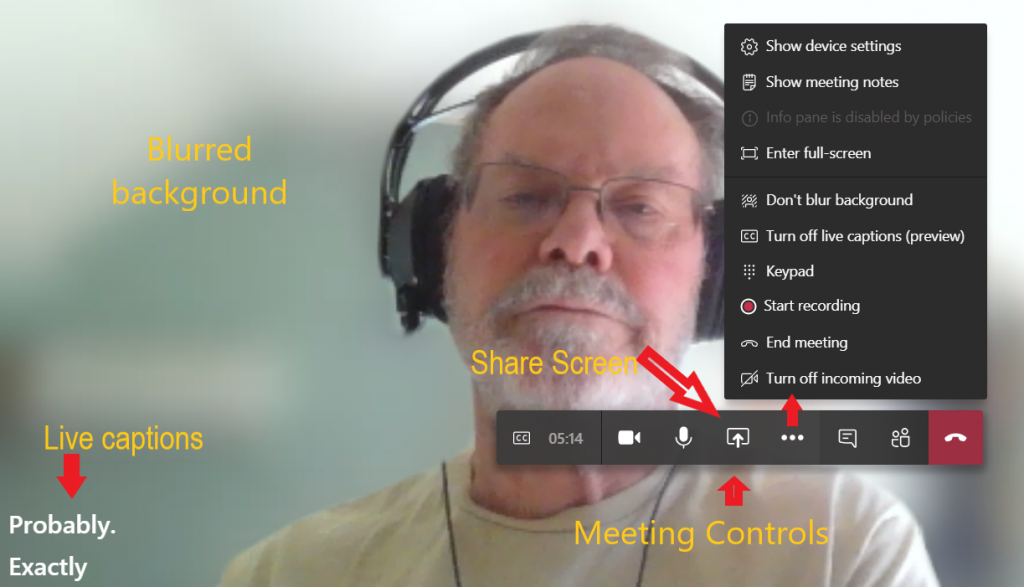Two of the most popular videoconferencing applications are Zoom and Teams. So here’s a brief overview of each of them and how we think they should be positioned in your videoconferencing portfolio.
Regardless of the video conference software used, you might find our top tips for successful videoconferencing helpful.
Keep current with our “How to” guides and top tips through our IT Insights newsletter.
Microsoft Teams
A definite for users of Microsoft Office 365
Teams is a core part of the Office 365 suite which enables your teams to chat, call and collaborate wherever they may be and whatever device they are using. Videoconferencing in Teams should be considered as part of this comprehensive suite of tools. The core premise with Teams is to enable your teams to enhance productivity through working together.
Like other videoconferencing applications, Teams has shown a spike in user numbers during the Coronavirus disruptions with 44 million daily users in March.
Teams is most definitely a business/ work application and in recent times we have heard of organisations migrating to Teams away from the more “consumer” based applications to increase security.
- Video calling is a part of Teams, which is a part of the Office 365 suite. If your organisation subscribes to Office 365 there is no additional charge for the videoconferencing capability (for most Office 365 variants).
- Security is built in to the Office 365 suite and can be managed through your organisations policies. Microsoft says it doesn’t use your Teams data to provide ads, it doesn’t track participant attention, and it deletes all your data after your subscription ends – a pretty clear effort to differentiate itself from Zoom.
- Ad hoc calls may be easily set up from a chat or conversation at any time. When you are in a chat with a person, just click the icon of a video camera – very similar to social media video calling
- Conference calls can be scheduled via the calendar for up to 250 participants or present live to up to 10,000 people.
- You can invite people from outside your organisation to join a Teams video meeting regardless of whether they have a Microsoft email address. To add an external person as a “Guest” to a Teams meeting just add the external email address to the list of meeting participants as you create the meeting invitation. The external person will receive the meeting invitation to their inbox and can click to accept as normal. To join the meeting, they click on the link and can open the Teams application in their web browser – easy with nothing to download.
- Calls and video meetings can be recorded for later played back by people that missed the meeting – select from the meeting control toolbar.
- Screens can be shared with meeting participants – very convenient if you wish to share a presentation. The share screen facility is available from the “meeting controls” pop up menu.
- Share the driving! You can co-present or share control with another person in the meeting, but still retain over control yourself. To share control, on the sharing toolbar select “Give control” and select the name of the person you wish to share with. They receive notification that you are sharing control with them.
- A “raise hand” feature is coming that allows users to indicate non obtrusively when they wish to talk.
- Backgrounds can be blurred to hide whats behind you on the screen and very recently Microsoft has added the capability to use customer backgrounds to your call. This is progressively rolled out and is limited to Microsoft stock images but you will soon be able to upload your own custom images. The capability is only available on desktops or laptops running Windows or macOS. To access the capability, during the meeting click on the “more options” icon in the call control bar and select “Show background effects”.
- Live captions – Teams has the capability to “write” captions based on the person who is talking at the time which can make the meeting inclusive for those that may be hard of hearing. Captions are currently available when “US English” is selected.
- End meeting – the host can need the meeting at the click of a button and ensure all parties are disconnected – particularity useful in a school online classroom environment.
Zoom
Simple and easy to use – but check security
Zoom has seen astronomic growth since its launch last year – the company isn’t disclosing numbers but recently it has been the second most downloaded app after Tik Tok.
Users are choosing it to talk both with families and friends and with business colleagues. It has some awesome features that make it attractive:
- An obvious first point is that it provides free, 40-minute calls for up to 100 participants. there are also “paid for” options – see below
- It works across all platforms: Windows, MacOS, Android and iOS
- Its easy to use and its interface is very intuitive
- Call quality is reportedly better than some of its competitors
- Zoom has a beautification feature that I find particularly helpful (!!!)
- You can add virtual backgrounds to make it look like you are calling from anywhere – or just to hide a messy room. This is one feature Microsoft Teams is now introducing
- The app includes collaboration features such as chat, screen-sharing and co-annotation
- For the record and for those that miss meetings, there is the ability to record meetings and generate transcripts, and
- Meetings can be scheduled and arranged through email calendaring packages such as Outlook, Gmail and iCal
Zoom securely
Unfortunately as has been well publicised Zoom has a number of security issues which the company has been working to address. However, given these days of wide-spread cybercrime it surprising these issues we not addressed from the get go. Like all apps and particularly this one, ensure you keep the app up to date by downloading patches from Zoom.
If you like and continue to using the platform, there are some steps you can take to protect your meetings:
- Do not make meetings or classrooms public. In Zoom, there are two options to make a meeting private: require a meeting password or use the waiting room feature and control the admittance of guests.
- Passwords can be set at both the Account and Meeting levels. To require a meeting password click on Account Management and then account setting. Navigate to the Meeting tab and check that the password settings that you would like to use for your account are set properly. At the meeting level, navigate to “Settings” and the “Meetings” tab and check passwords are set at the level you require
- Do not share a link to a teleconference or classroom on an unrestricted publicly available social media post. Provide the link directly to specific people.
- Block users from grabbing control by managing screen sharing options. In Zoom, change screen sharing to “Host Only.” Yeah!! no one can grab control of your meeting now.
- Ensure users are using the updated version of remote access/meeting applications.
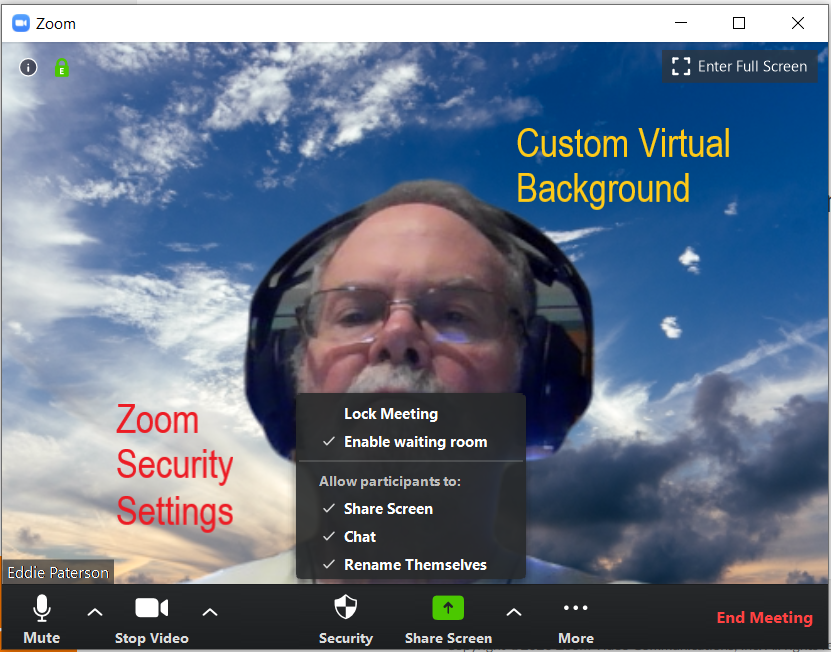
Business packages
Zoom offers a number of packages for commercial use including discounts for the education sector.
Pricing is based on the number of “hosts”. a host is someone who schedules, starts and controls the settings in a meeting. A standard Host license allows you to invite up to 100 interactive participants to a meeting.
The tiered pricing is based on increasing the number of hosts with additional feature such as administration dashboards, users management, support and branding.
Need some help to ensure you are all secure? Give us a call on 01428 770 290.
Keep current with our “How to” guides and top tips through our IT Insights newsletter.