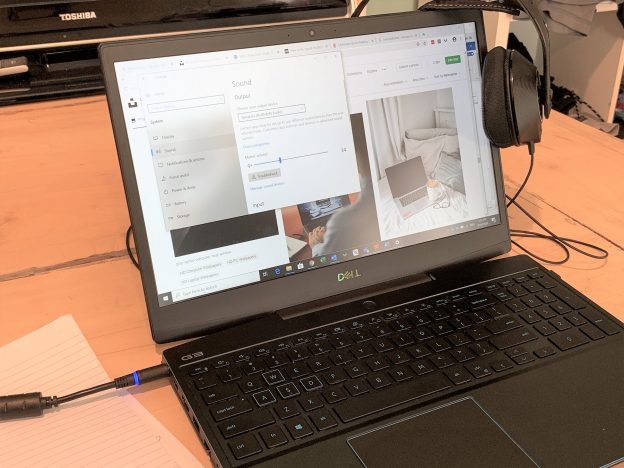No sound from your PC can be so frustrating – you’ve just started a video call and you cant hear a *** thing!! Or you’re trying to play a video … and nothing. My Dad and business partner struggled with this recently which has prompted my to write this article. He’s good at lots of things but getting a PC to work properly is not his forte – so I hope others of you find this helpful. Next time he calls me I’m just going to point him at this article! A wee point – this article is about Windows 10 PCs – if you’ve got a Mac – this wont help you much!!
You might think that fixing a sound issue is simple, but in reality it can be quite tricky. The problem could be with Windows 10 itself, the underlying hardware or an application or the software drivers. So we will start with the simple and obvious things and work through to the more complex.
Are the speakers muted?
- Many keyboards have keys to increase and decrease the volume – and one to mute the speakers. Just try the “mute” key
- If you have a headset connected, check that if there is a volume / mute button on the headset lead, that it is turned on
- Click on the system tray at the bottom of your screen to access the volume control. If the little image of a speaker is not showing, click on the up arrow to display. Then check the volume is turned up and the speaker image is not set to mute.
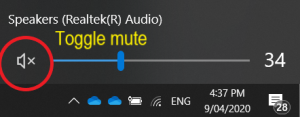
Many applications (such as YouTube, Facebook and conferencing applications) have their own mute buttons. So check the app you are using to see if its on mute. Ive shown a YouTube example below.
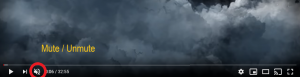
Next on the list is restarting your PC. Click the Windows icon in the bottom left of your screen then power > restart.
Still not working? Here’s a few more things to try. You can get into additional sound settings via two routes – via the taskbar route or the control panel route. I’ve shown images for both routes below.
Once you get in via either method:
- Check that the right audio device has been selected – the PCs speakers versus a headphone, for example
- Use the inbuilt Windows 10 sound troubleshooter. It will do an internal scan and suggest possible fixes.
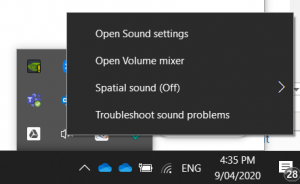
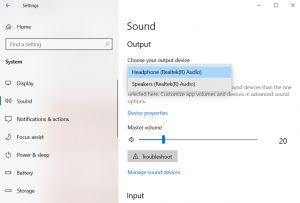
Next comes checking for audio enhancements. These “enhancements” are provided by Microsoft and other vendors to try and deliver the best possible sound quality. However they can sometimes result in no sound at all! To check these settings:
- Type “control panel” into the taskbar’s search field and click on the resulting Control Panel app.
- Select “Hardware and Sound” on the main Control Panel menu, followed by “Sound” on the next panel.
- Select your audio device listed under the “Playback” tab and right-click to open a menu. Select the “Properties” option at the bottom.
- Once the Speakers / Headphones Properties window appears, click on the “Advanced” tab. Uncheck the box next to “Enable All Audio Enhancements”. Confirm the change by clicking the “OK” button.
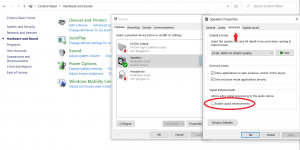
Still not working? There are further things that can be looked at but are beyond what we would like to go through here. If you are still having problems please call us on 01428770290.
Incidentally the thing that fixed my Dad’s issue was the last one on the list above – turning off audio enhancements.
Keep current with our “How to” guides and top tips through our IT Insights newsletter.